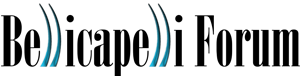Advanced Member
- Group
- Member
- Posts
- 4,091
- Reputation
- 0
- Status
- Offline
|
|
Viste le numerose richieste di aiuto per postare le proprie foto sul forum, ho pensato di proporre una piccola guida nella quale mi occuperò di descrivere le varie fasi di gestione delle nostre immagini utilizzando servizi disponibili gratuitamente in rete.
Dalla macchina digitale/cellulare al pc
Ovviamente la prima cosa da fare è portare sul pc le nostre immagini. Per fare ciò, cellulari e macchine digitali hanno di norma programmi proprietari, ma se si dispone di s.o. winXP o Vista normalmente basta collegare il dispositivo (di solito via USB o Bluetooth) per avviare il programma di acquisizione delle immagini. Su questo punto non mi dilungo, lo do per scontato. Non dovesse essere così, fate sapere e illustrerò meglio i passaggi. Per quanto riguarda Mac e Linux non so in dettaglio, ma credo che funzioni piu o meno allo stesso modo (se non è cosi, prego ai rispettivi utilizzatori di correggermi).
Ridimensionare l'immagine
Spesso le immagini, specie delle digitali di ultima generazione, hanno una dimensione in pixel molto ampia e un peso in megabyte veramente notevole. Se le lasciassimo cosi, sarebbero scomode da vedere (per moltissimi non sarebbe possibile la visione intera e simultanea sul monitor) e lunghe da caricare (specie per chi non dispone di una linea internet veloce).
Vediamo come fare per renderle della dimensione giusta.
Illustrerò un servizio web completamente gratuito:
http://resizr.lord-lance.com/default.asp
Il servizio si presenta cosi:

cliccheremo su scegli e selezioneremo dal nostro pc la foto che vogliamo mettere sul forum.
Nel campo "Image width:" modificheremo il numero e inseriremo 800, che è la larghezza in pixel che vogliamo ottenere. Clicchiamo su "Image rotation ..." se vogliamo ruotare la foto (selezionando una tra le opzioni che si mostrano) e poi clicchiamo sul bottone "Resizr" per ridimensionarla.
Diamo tempo al programma di caricare l'immagine, e ci ritroveremo con la nuova pagina contenente l'immagine ridimensionata..

..che salveremo sul nostro pc posizionandoci sulla foto, cliccando sul tasto destro del mouse e selzionando "salva l'immagine con nome..." se stiamo usando IE, o comandi equivalenti per altri browser.
Host dell'immagine, caricarla sul forum
Ora che la nostra foto è del formato giusto, dobbiamo inserirla nel nostro messaggio.
La piattaforma che ospita il nostro forum ci ha appena dato la possibilità di inserire immagini nei nostri messaggi prendendole dal nostro computer.
La procedura è piuttosto semplice. Sotto la finestra del testo troveremo:

Cliccheremo su "Scegli.." (Forumfree Image Hosting), selezioneremo l'immagine sul nostro pc che abbiamo appena ridimensionato con Resizr rendendola adatta al forum, e poi cliccheremo su carica.
Si aprirà una nuova finestra a questo indirizzo:
http://www.forumfree.net/?act=image
che ci comunicherà il corretto caricamento della nostra immagine.
Per inserirla nella discussione andiamo sull'indirizzo (il link dopo la dicitura URL), clicchiamolo col tasto destro del mouse e selezioniamo "copia collegamento"

Torniamo al messaggio che stavamo scrivendo, spostiamoci col puntatore nel punto in cui vogliamo inserire la foto e clicchiamo sul tasto "IMG" nel pannello comandi:

Uscira una barra che ci chiede l'indirizzo: incolliamo il collegamento appena salvato (tasto destro del mouse -> incolla), comfermiamo ed abbiamo finito. L'immagine dovrebbe essere inserita correttamente. Per vedere se il messaggio risulta come voi volete invece di inviarlo subito potete cliccare su "anteprima" che vi permette di correggere eventuali errori senza modificare il post.
Album personale
Oltre a caricare le immagini mentre stiamo scrivendo un messaggio, possiamo anche farlo separatamente. Basta andare sempre a questa pagina: http://www.forumfree.net/?act=image.
Il procedimento è uguale al precedente: "Sfoglia" (invece di "scegli..") che ci permette di scegliere una foto nel nostro hard disk, e poi "carica!" che ci permette di salvarla in un album personale. (I comandi li potete vedere nella quarta immagine di questo post). Ogni volta che vogliamo potremo quindi andare nel nostro album personale, aprire una foto che abbiamo salvato e inserirla in altre nostre discussioni copiando e incollando il suo indirizzo.
Sia col primo metodo che col secondo, le immagini rimangono sempre disponibili nel nostro album finquando non le si cancella.
Modificare l'immagine - renderla anonima, selezionare un particolare, ecc.
Se non dovete solo ridimensionare l'immagine ma volete evitare che sia postato il vostro viso, volete selezionare un particolare, volete renderla un po piu chiara, insomma gestirla in un modo piu completo, anche in questo caso, una bella risorsa gratuita online puo esserci molto d'aiuto: sto parlando di http://www.izhuk.com/imaging/
Ok, andiamo sul sito e selezioniamo la foto che ci interessa. Ormai dovremmo essere pratici. Facciamo "scegli" e "upload it".
Questa è la schermata che si presenterà (col mouse ho selezionato una parte di immagine)

I comandi in alto, da sinistra a destra escludendo il dischetto (che serve alla fine per salvare la nostra immagine) ci permettono di
1° - croppare (ritagliare la parte selezionata)
2° - ridimensionare tutta la foto (è quello che abbiamo fatto con Resizr)
3° e 4° - ruotare l'immagine
5° - effetto sepia (non penso che ci servirà)
6° - aggiustare colori, luminosità e contrasto
7° - togliere l'effetto occhi rossi
8° - cancellare l'ultima operazione fatta
9° - ripristinare l'ultima operazione cancellata
Le varie tipologie di zoom le conoscete. Fit to zoom indica che il programma aumenta o diminuisce lo zoom per adattare l'immagine alla finestra. Quindi per le dimensioni reali della foto o scegliete zoom 100 o guardate sempre i numeri in basso a destra che vi indicano le reali dimensioni della foto o della selezione.
Questo è il ritaglio del pezzo che ho selezionato prima:

Finito di lavorare sull'immagine la salvate e andate alla sezione relativa all'host di immagini.
Questo programma è un po piu complicato di Resizr, ma permette di fare il ritaglio solo delle zone della testa, togliendo il viso e rendendo anonime le foto. Quindi puo essere spesso utile.
Servizi Alternativi
Tenete presente che questo è solo un modo per poter mettere le immagini sul forum. Ci sono altri servizi analoghi a resizr (per esempio http://www.quickthumbnail.com/) e simili all'hosting di forumfree (come http://photobucket.com/) che funzionano piu o meno allo stesso modo.
Come esistono servizi alternativi esistono anche normalissimi programmi di grafica che si possono installare sul proprio pc che possono fare queste cose e molte altre. Un programma che mi sento di consigliare, che è anche in italiano (dovete scaricare il minuscolo dizionario) ed è del tutto gratuito è photofiltre (http://photofiltre.free.fr/frames_en.htm) Bola mi segnala anche easythumbnails (http://www.fookes.com/ezthumbs/) per creare miniature.
Edited by -cripto- - 13/12/2007, 23:36
|
|